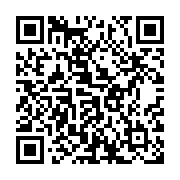この1年で、Zoomでのオンライン会議、飲み会が増えました。
慣れていく人が増えていく中で、今更使い方を聞けない空気がありませんか?
そんな自信のない方に、Zoomの使い方をおさらいしたいと思います。
(2021年11月時点の情報です。バージョンアップなどで変更になることがあります。)
Zoomって何?
Zoomはインターネット上で会議やセミナーをするためのソフトです。
パソコン、スマホ、タブレットで使えます。
1.Zoomってどうやってインストールするの?
Zoomを使用するには、ソフトをインストールする必要があります。
URLをクリックして会議(授業やHR)に入ろうとした時に、ソフトがなければインストールをうながされます。
インストールのために時間がかかってしまうので、事前にインストールをしておくのがよいでしょう。
(手順1)ZoomのHPにアクセスします。
(手順2)「リソース」というのが右上にあるので、その三角をクリックします。
(手順3)「Zoomをダウンロード」をクリックします。
(手順4)ダウンロードをクリックします。
(手順5)インストールファイルがダウンロードされますので、それを使ってインストールします。
2.Zoomで会議に入るにはどうするの?
(手順1)会議の主催者からURLが連絡されるので、それをクリックすれば入れます。
パスコードがある場合は、pwd=がURLに入っていれば、パスワードがなくても入れます。
(手順2)メッセージが表示されるので、キャンセル以外を押します。
<Macの場合>「許可」をクリックします。
<Windowsの場合>「Zoom Meetingを開く」をクリックします。
(手順3)待機室がある場合は、ホストの方が承認してくれるまで待ちます。
(手順4)画面が表示されます。
3.Zoom会議に入ったらどうするの?
①ミュートの状態を確認
ミュートって何?
ミュートというのは、自分のPCのマイクの機能をオフにすることです。
ミュートの状態でしゃべったり音を出したりしても、他の参加者には声は伝わりません。
- ミュートの確認方法
画面左下のマークを確認します。
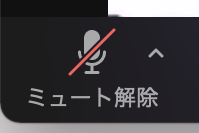
↑ミュートになっています。声を出しても、他の参加者には聞こえません。
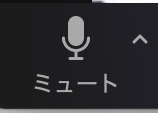
↑ミュートになっていません。声を出すと、他の参加者に聞こえます。
このアイコンをクリックすると「ミュート」←→「ミュート解除」に変更になります。
②ビデオのオンオフを確認
ビデオって何?
自分のPCのカメラで、Zoomの他の人の画面に自分の姿を写すかどうかの設定です。
ビデオの確認方法
画面左下のアイコンで確認
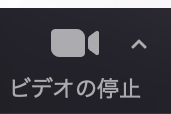
↑画面に自分の姿が表示されています。
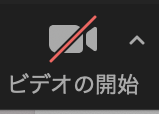
↑画面上に自分の姿は表示されていません
このアイコンをクリックすると、「ビデオオフ」←→「ビデオオン」が切り替えられます。
③スピーカービューORギャラリービュー
スピーカービュー
Zoom上で発言している人の画像が大きく表示されます。
ギャラリービュー
(参加者が多い場合は、ページがわかれます。)
ギャラリービューを使用すると参加者全体が同じ大きさで写ります。
4.Zoomの会議(授業やHR)から出るには
右下の「退出」ボタンをクリックすると出られます。