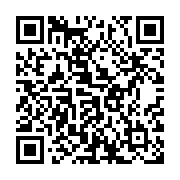PowerPointでコネクタ線は自動でオブジェクトとオブジェクトつないでくれる便利な線ですが、まっすぐきれいに引けないと気持ち悪いということありませんか?
今回は、コネクタでオブジェクトをつなげる際に、きれいにつなげるためのコツを書いていきたいと思います。
1.コネクタって何?
図形などのオブジェクト同士を結ぶと自動でつながってくれる線です。
オブジェクトが移動すると線も変わります。
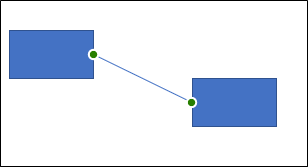
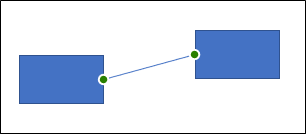
コネクタには上記のような直線のものとは別に、カギ線と曲線のものがあります。
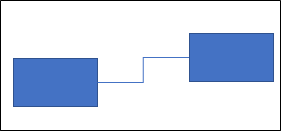
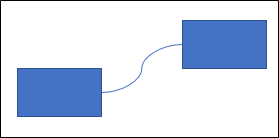
PowerPointの資料は見た目が大事なので、少しのズレでも気になる場合があります。
このような微妙に斜めだったり、
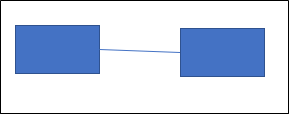
カギ線が少しだけ曲がっていたり、
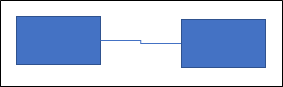
世の中にはこういうのが許せないタイプの方がいると思います。
そういう方向けに、気持ちよくつなげる方法をお伝えしたいと思います。
2.気持ちよくつなげる方法
①配置で整列する
コネクタがつながる点は四角形の場合、各辺の中央になります。
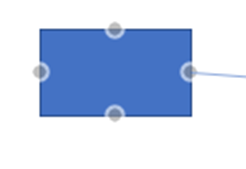
なので、中央が揃えば、水平/垂直なきれいな線を引くことができます。
中央をそろえるには「図形の書式」の「配置」を使用します。
横に並んでいる場合は、「上下中央揃え」を使います。
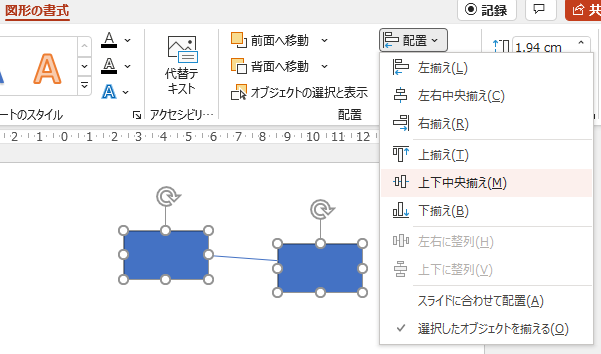
中央が揃ったので、コネクタ線が水平になりました。
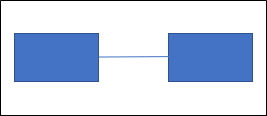
縦に並んでいる場合は、「左右中央揃え」を使います。
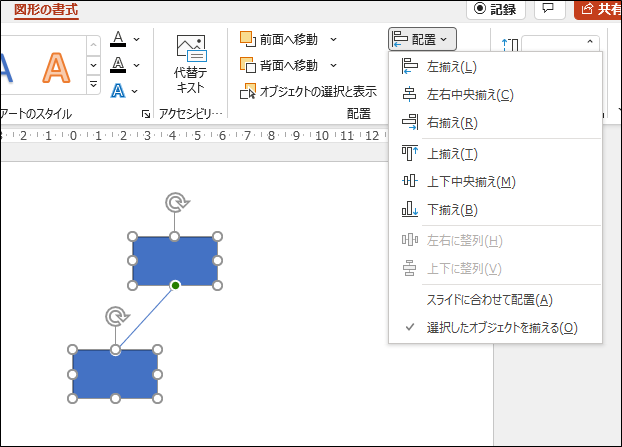
中央が揃ったので、コネクタ線が水平になりました。
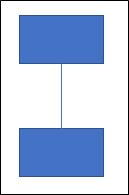
②コネクタの接続ポイント(頂点)を増やす
PowerPointで図形をつなげる場合は、下のように1辺に複数つなげたいことがあると思います。
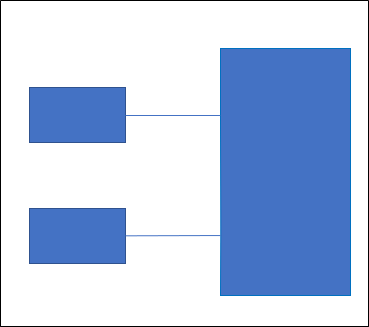
その場合は、頂点を増やしましょう。
まず、Shiftキーで水平にコネクタを引きます。
(この時点ではまだ右側の四角にはつながっていません。)

これで終わってもいいんですが、コネクタとしてつなげていきましょう。
複数コネクタをつなげたいほうの図形を選択して、
「図形の書式」→「図形の編集」→「頂点の編集」をクリックします。
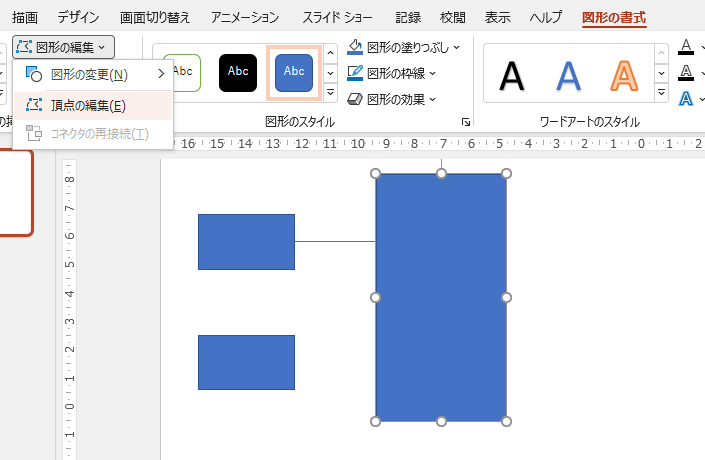
線と図形が交差するところで「Ctrlキー」+「Shiftキー」を押しながら、右クリックします。
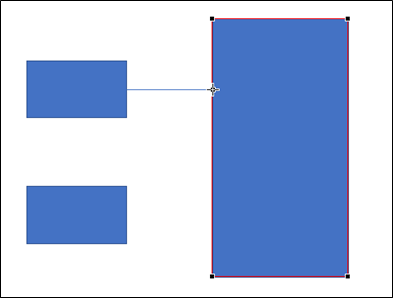
コネクタをつなぐと、きれいに線が引けます。
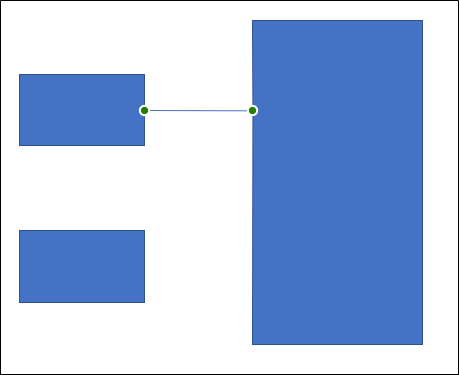
同様にもう一つも実施します。
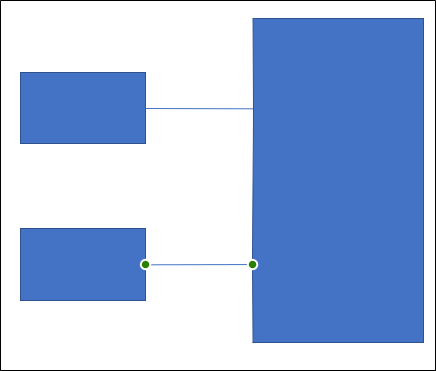
これで完成です!
ちなみに、頂点を追加しているので位置を間違えると、元の形を崩してしまうので
気を付けてください。
なお、下記のように丸くなる現象がおきたら、
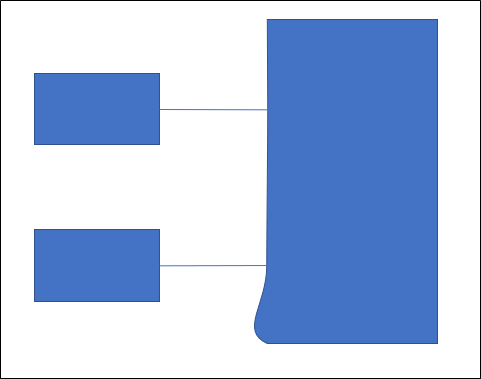
丸くなっている部分を右クリックして、「線分を伸ばす」をクリックしましょう。
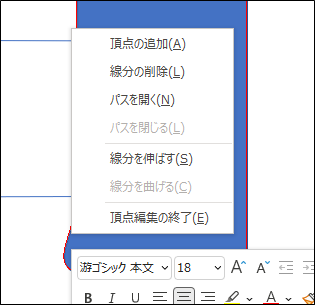
元に戻ります。
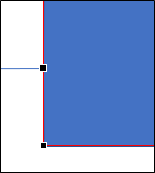
3.まとめ
コネクタはとても便利ですが、使いこなすのは難しいですよね。
気持ちよく整えるには、以下の2つを紹介しました。
・オブジェクトを整列する
・頂点を増やして、コネクタで接続できる場所を増やす
PowerPointの操作について学びたい方は、ぜひとも「PowerPointの講座」に来てください。